ParallelsでWindowsをUSキーボードは使いにくい!
私は、macでUSキーボードを愛用しています。
もうね、USキーボードに慣れると、こっちが断然楽ですね!
JIS配列だと、「かな」とか「英数」など不要なボタンがあります。
これ要らないって思いますが、、、
MacにParallelsでWindowsを入れた場合、かなと英数など入力を切り替えるのに、ボタンがない・・・。
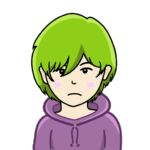 ゆん
ゆん前使っていた時、普通にmacと同じように使えるようにしてあったけれど、どうやったのかすっかり忘れ・・・
一度設定したら、もう設定することもないから忘れるわけですよ・・・
いちいちマウスでクリックして入力変更なんてイライラするので、
ひたすらネットでやり方を探して、ようやく辿り着いたので、
健忘録がてら記事にしておきます。
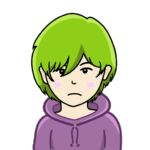 ゆん
ゆんなぜか全然ヒットしないんだもん・・・
USキーボードでmacと同じようにコマンド+スペースで入力の切替をする方法
初期状態では、USキーボードは使えるものの、妙に使い難いので、慣れたmacに合わせて、
コマンド+スペースで入力の切替をできるようにします。
1. Parallels Desktopの環境設定
Parallels Desktopでメニューから設定を開く、
もしくは、コントロールセンターでギアのマークの設定を開く、
もしくは、ショートカット、コマンドと「,」(カンマ←Mの右隣です)で環境設定を開き、
『ショートカット』のタブの中の『macOS システムショートカット』を選択し、
macOS システムショートカットを送信する:『常に』を選択する。
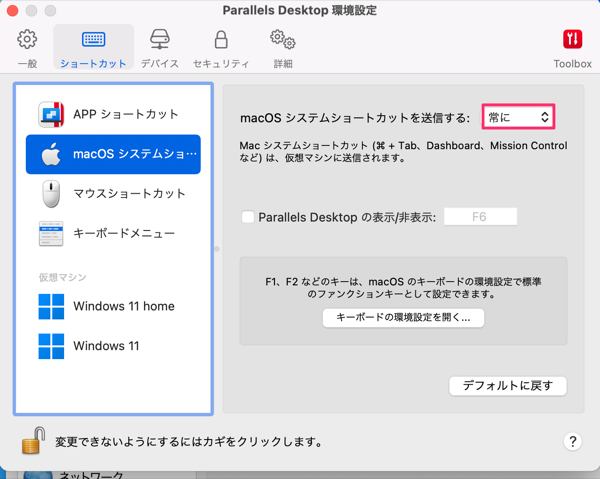
2. 仮想マシンのショートカットの設定
先ほどのParallels Desktop環境設定で、今度は、仮想マシンのところにある設定したいWindowsを選びます。
私は「Windows 11 home」と書いてある箇所を選択し
プロファイル:Windowsを選択します
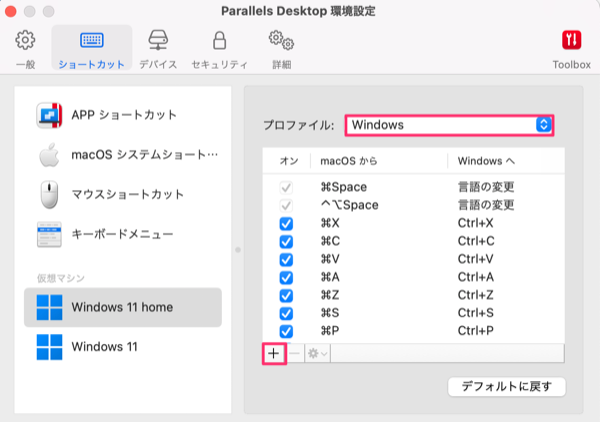
そして下の『+』のマークを押してショートカットを追加していきます。
まずは、
選択前:⌘Space
右横の入力スペースに「Space」ボタンを押して「Space」と表示させ、その後「⌘ Cmd」のボタンを押して選択状態にしてください。
選択後:Ctrl+Space
右横の入力スペースに「Space」ボタンを押して「Space」と表示させ、その後「⌃ Ctrl」ボタンを押して選択状態に。
以下のようにできたら、「OK」ボタンを押します。
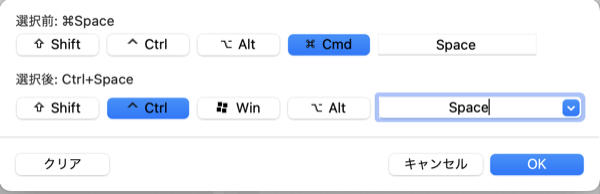
次に、macで入力切替を「コマンド⌘ + Space」で行なっている場合は、以下も設定してください。
選択前:⌘
右横の入力スペースには何も入れず、「⌘ Cmd」のボタンを押して選択状態にしてください。
選択後:Ctrl
右横の入力スペースには何も入れず、「⌃ Ctrl」ボタンを押して選択状態に。
以下のようにできたら、「OK」ボタンを押します。
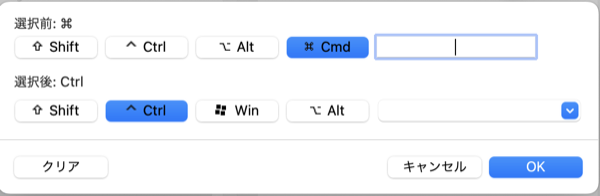
以下のように出来ていれば、完了です!
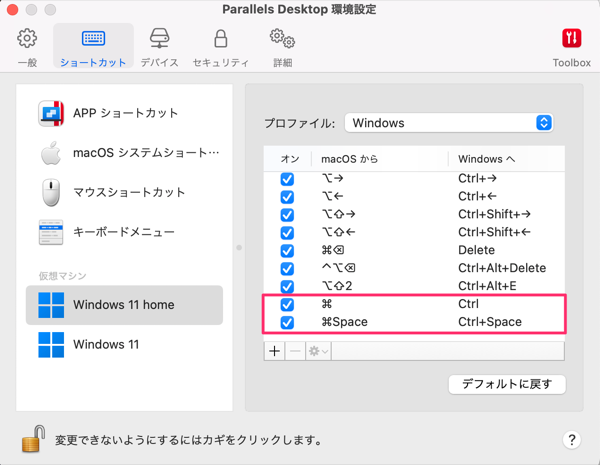
3. Windowsの設定
ここからはWindows側の設定になります。
3-1 「言語と地域」
Windowsマークから歯車のマークの「設定」を選び、「時刻と言語」→「言語と地域」を選択します。
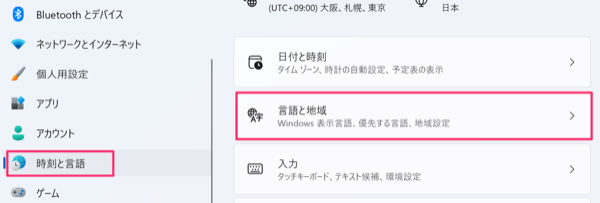
3-2 「言語のオプション」
「日本語」のところの右横にある「・・・」を押して「言語のオプション」を選択します。
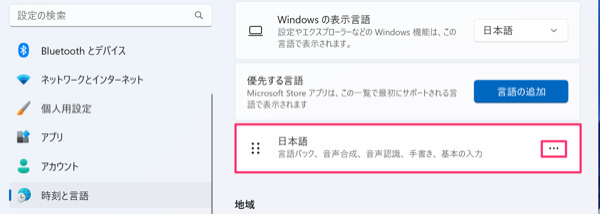
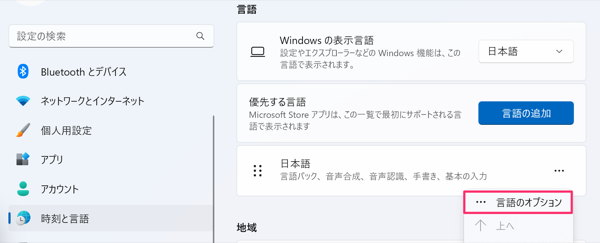
3-3 「キーボードオプション」
キーボードの欄に「Microsoft IME」があり、右横の「・・・」を押して「キーボードオプション」を表示します。
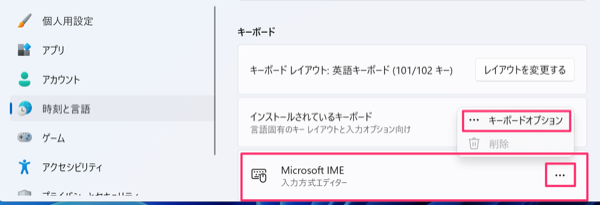
3-5 「キーとタッチのカスタマイズ」
「キーとタッチのカスタマイズ」を選択します。
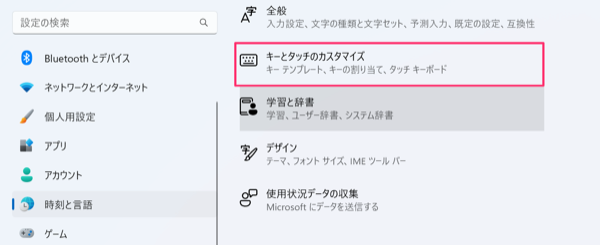
キーの割り当てを「オン」にし、
Ctrl +Spaceの箇所で「IME-オン/オフ」を選択します。
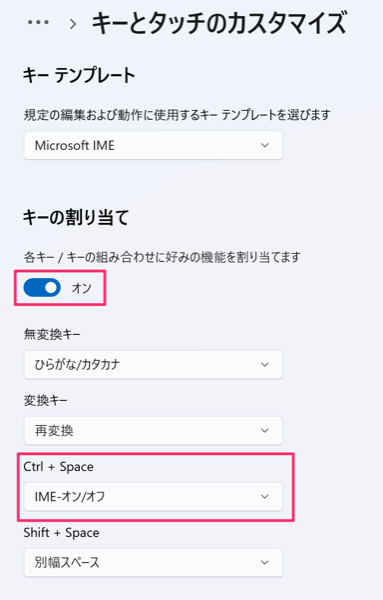
右上の×で閉じて完了です。
 ゆん
ゆん「コマンド⌘ + Space」で入力切り替えができていたら成功です!
4. 万一できなかった場合はキーボードの設定を変更してみる
4-1 「キーボードオプション」>キーボードでUSキーボードの設定を行う
念の為、「レイアウトを変更する」を押して、USキーボードの設定を行う。
3-2で言語のオプションを選ぶと、「キーボード」の箇所があります。
「接続済みキーボードレイアウトを使用する」でも良いはずですが、うまく作動しないときは、強制的にUSキーボードにしてみます。
「レイアウトを変更する」を押す。
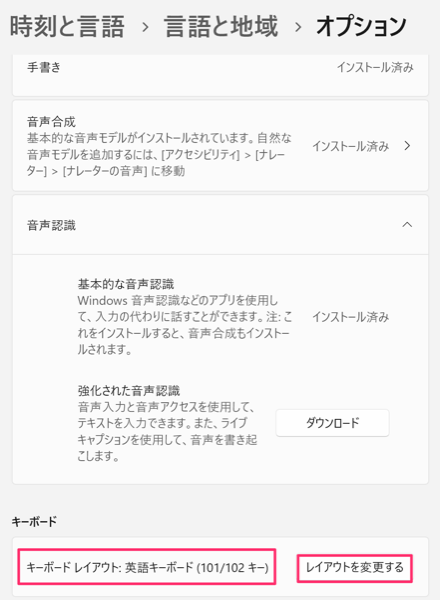
キーボードを選択できるので、「US」キーボードなので、「英語キーボード(101/102キー)」を選択し、
「今すぐ再起動する」を押して再起動をする。
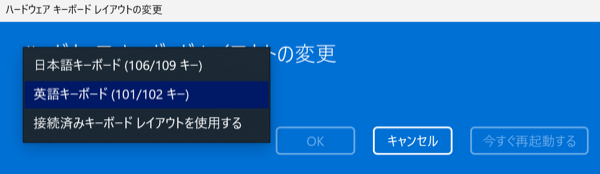
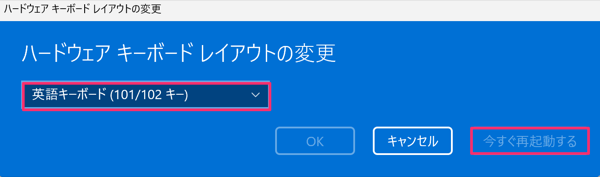
 ゆん
ゆんこれでめでたく!
入力切り替えがキーボードで出来るようになりました!
 ゆん
ゆん執筆現在、Parallels Desktop19と
Windows11では、こちらで出来ていますが、仕様が変わればまた出来ないかもしれません・・・こんな面倒な設定じゃなくて使えるようになるといいのですが・・・以前もこれやってたのかなぁ・・・?
忘れたー!
こちらの記事ですが、こちらのURLを参考にさせていただきました。ありがとうございます。
Windowsの設定画面が(Windows10→Windows11のため)、参考程度にこちらに残しておきます。
 ゆん
ゆん言語を追加して英語をインストールするのも良いけれど、
いちいち一度はクリックしなきゃいけないのが面倒だったので、
こちらの設定が私にはベストでした!



コメント
コメント一覧 (4件)
Parallels 20.1.3
Win11 24H2 ARM版
M1Max Usキーですがコマンド+スペースで切り替えできないようです。
コメントありがとうございます。
私のMacもM1Max USキーボードです。Parallelsをアップデートしていないので19.4.1なので、20は出来ないのでしょうか・・・。
parallels 20.2.2 Pro Edition
M1MacJISキーボードで切り替えができました。
OSはSonoma ver.14.6.1です。
コメントありがとうございます。
情報ありがとうございます!
parallels20でも、切り替えできて安心しました!