officeを「Microsoft 365 Apps for business」から「Microsoft 365 Personal」に変更しました。
契約も、お名前.comで「Microsoft 365 Apps for business」をサブスク契約をしていたものを辞め、
Amazonで購入した「Microsoft 365 Personal(1年版オンラインコード)」を使って運用することにしました!
officeを少しでも安く!変更したい
長きにわたり、officeをお名前.comの「Microsoft 365 Apps for business」を契約していました。
昔は、確か、個人版はインストール台数が2台とかに制限されていて、
お名前.comで見つけたビジネス版は、15台だったので、使ってました。
最近、officeの値上げ、値上げで、妙に高いなぁという印象。
お名前.comでoffice365を契約しても安いわけではない
ずっと安いと思っていたのですが、
私の使い方では、お名前.comでoffice365を契約しても安くないことがわかったので、解約しました。
とりあえず、officeのアプリがパソコンで使えて、OneDriveの1TBが欲しい!
パソコン(MacとWindows)は最低3台と携帯とipadにWEB版ではなくアプリケーションとして入れておきたい!
MacとWindowsを使用しているので、製品版だと両方とも購入しなくてはならなくなるので、
選択肢としてサブスク一択になります。
上記だけ満たすものとなると、ビジネスである必要がないようで・・・笑
 ゆん
ゆん私の場合は、「Microsoft 365 Personal」で問題なさそう!
Microsoft365(office365)を1番安くする為には、
『Microsoft 365 Apps for business』から、『Microsoft 365 Personal』に変更すること。
主に以下のもので、一つでもダメな場合は、『Microsoft 365 Apps for business』の方がいいかもしれません。
全て大丈夫であれば、『Microsoft 365 Personal』にしてもいいかもしれません。
- ビジネスでも1人で使う場合
- SharePointを使わなくても良い場合
- 個人の場合
オンラインコード『Microsoft 365 Personal 1年版』を購入
私は、Amazonでキャンペーンを狙って『Microsoft 365 Personal 1年版』オンラインコードを購入しました。
本家Microsoftで購入するよりも若干安いです。
Amazonか楽天で通常でも少し安いし、ブラックフライデーとか各種キャンペーンでももうちょい安かったりするので、見計らって買うのが良いのかも。
お名前.comの2024年5月時点では、『Microsoft 365 Apps for business』が
月額1729円なので、1年で20748円になります。(2024/5現在)
マイクロソフトで『Microsoft 365 Personal』を契約すると1年で14900円。(2024/5現在)
そんなわけで、Amazonおすすめです!
安い時期に買って初めてなら、使うまで放置していても問題なし。
更新なら早めに買って追加してもよし。
Amazonで購入したMicrosoft365(office)を設定する
1.Amazonの「ゲーム&PCソフトダウンロードライブラリ」を開く
Amazonのアカウント&リストのところから、
「ゲーム&PCソフトダウンロードライブラリ」を開いて購入したMicrosoft office365の中に
『office.comへ進みダウンロードの手続き』をクリックする。
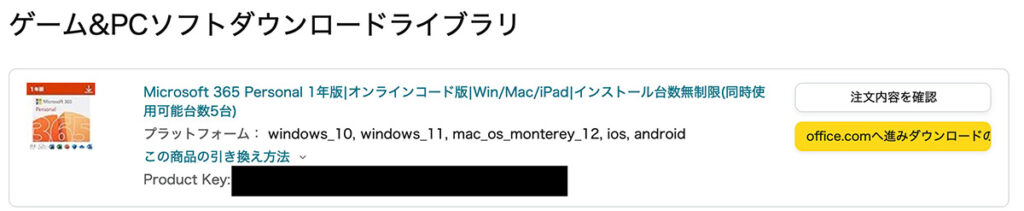
2.Microsoft のアカウントでサインイン
サインイン(ログイン)を求められるので、個人のアカウントを持っていなければ作成して、
持っていれば、そのままサインイン(ログイン)してください。
「もう少し情報が必要です」と出た場合、「職場または学校アカウント」「個人用アカウント」どちらかを選びます。
パーソナルでMicrosoft365を設定するので、「個人用アカウント」を選びます。
特にプロダクトキーを入れるとかなかったので、Amazonの場合は紐づいていてOKっぽい。
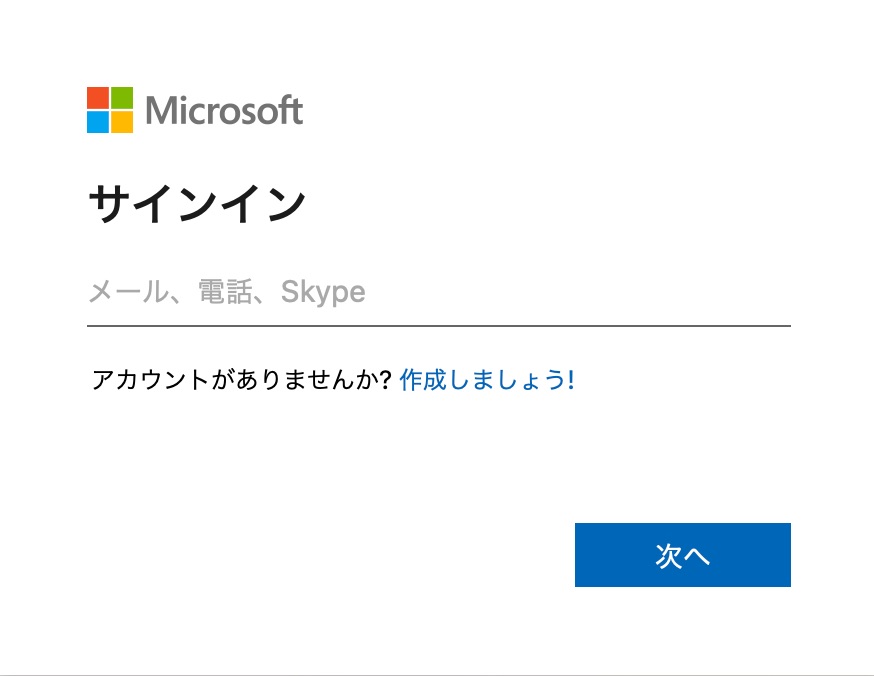
3.継続請求の設定
『継続請求の設定』の画面になります。
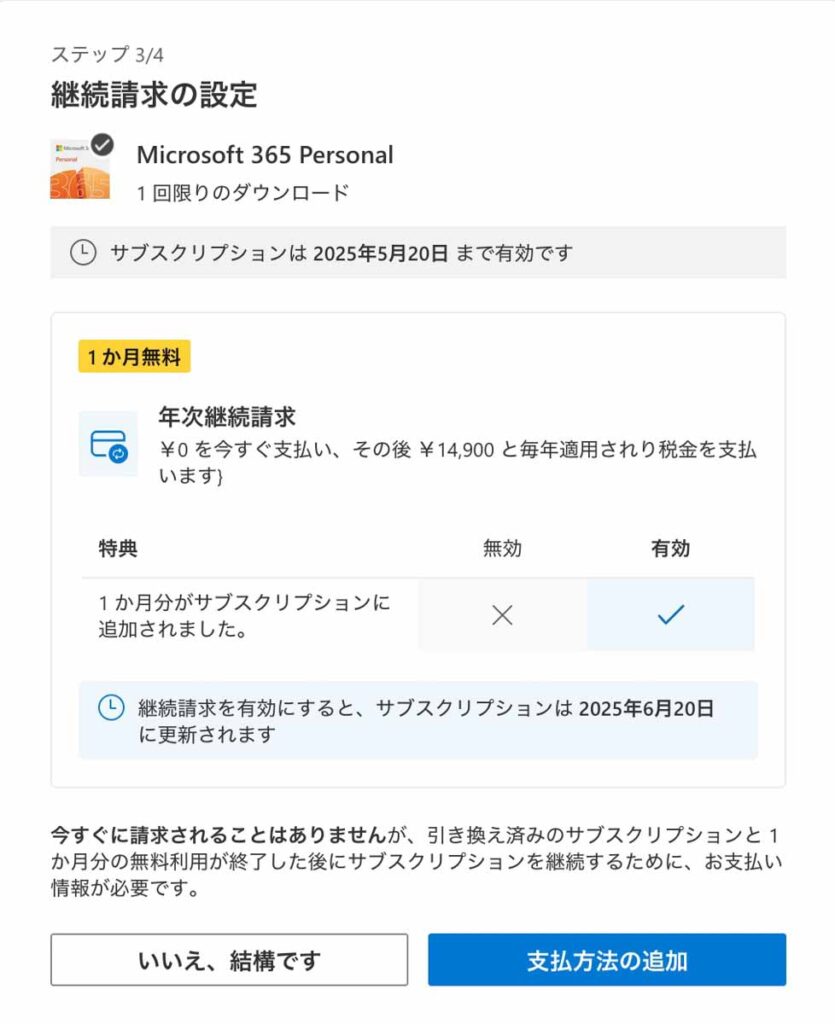
ここで、サブスクリプションを「年次継続請求」にすると1ヶ月分無料で追加されます!
 ゆん
ゆん危ない橋を渡りなくない人は、ここで『いいえ結構です』を選んでくださいね!
 ゆん
ゆん『支払い方法の追加』を選ぶと、「年次継続請求」つまり、
自動で継続しますよ!ってことになります。
この場合は、Microsoftで自動継続になります。
 ゆん
ゆん1ヶ月でも得したいなーと思えば、
『支払方法の追加』で進みましょう!
『いいえ結構です』を選んでも、しつこく?出てきますが、お好きな方を選んでください。
私は、無料で1ヶ月もらうように『支払方法の追加』を選びました!
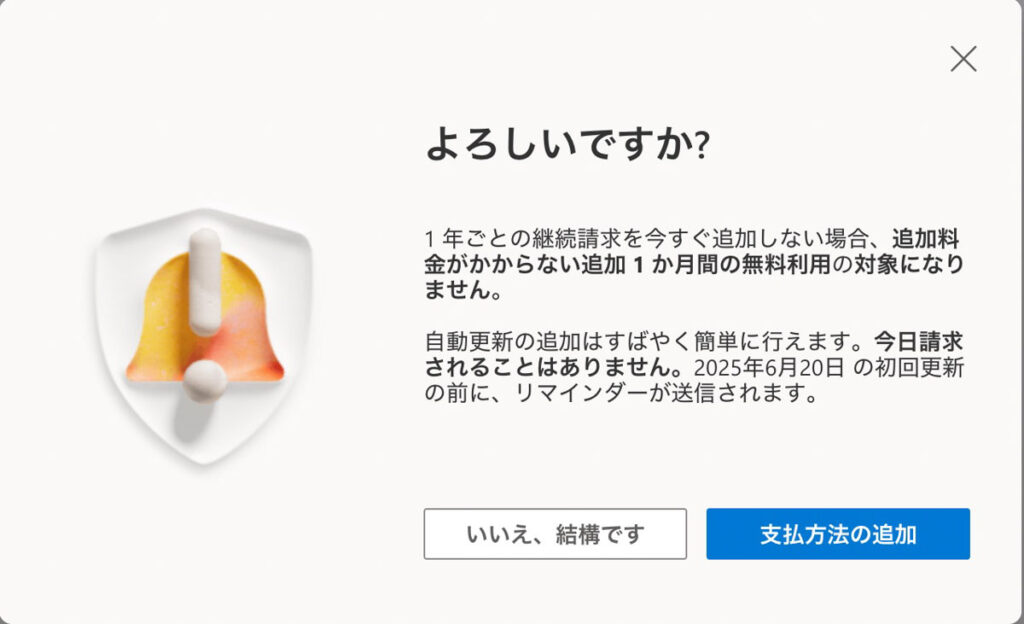
4.支払いの追加
ここで、『新しい支払い方法を追加する』を選ぶか、『次へ』を選んでください。
どちらにしろ支払い方法を追加する同じ画面へ行きます。
 ゆん
ゆん私の場合は、Amazonで1年分のオンラインコードを購入していて、
継続利用にしたことで、プラス1ヶ月。
つまり今日から13ヶ月後に支払いが適用されるってことですね!
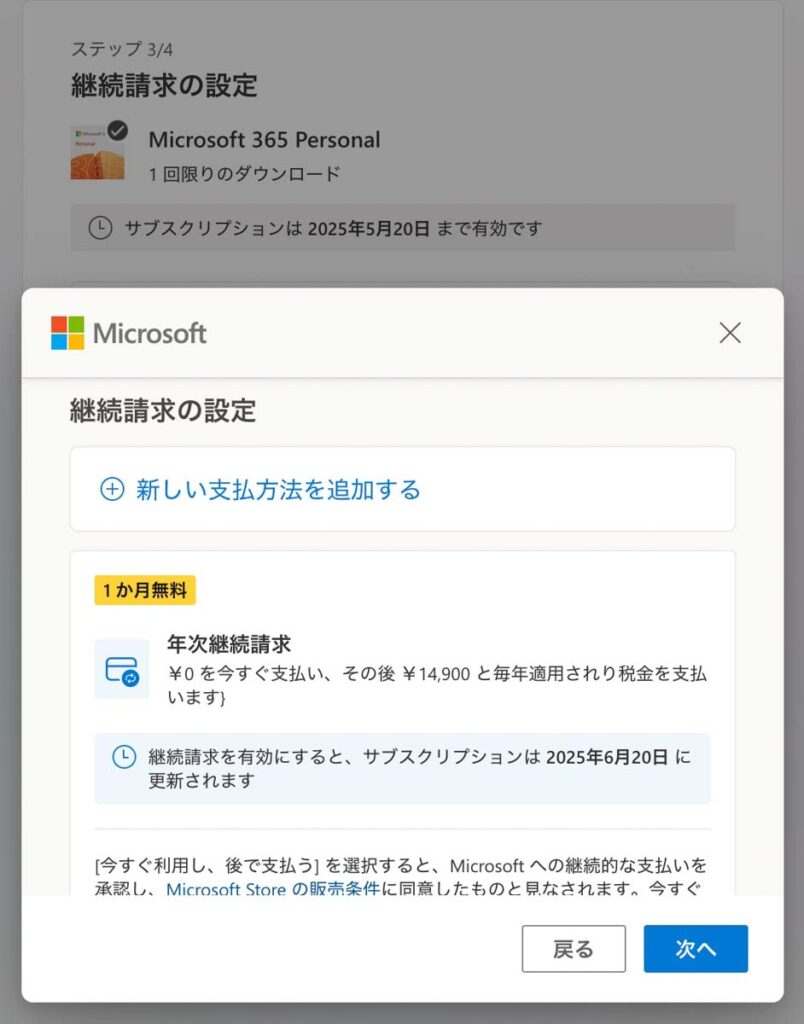
支払い方法を『クレジットカード』か『paypal』お好きな方を選んでください。
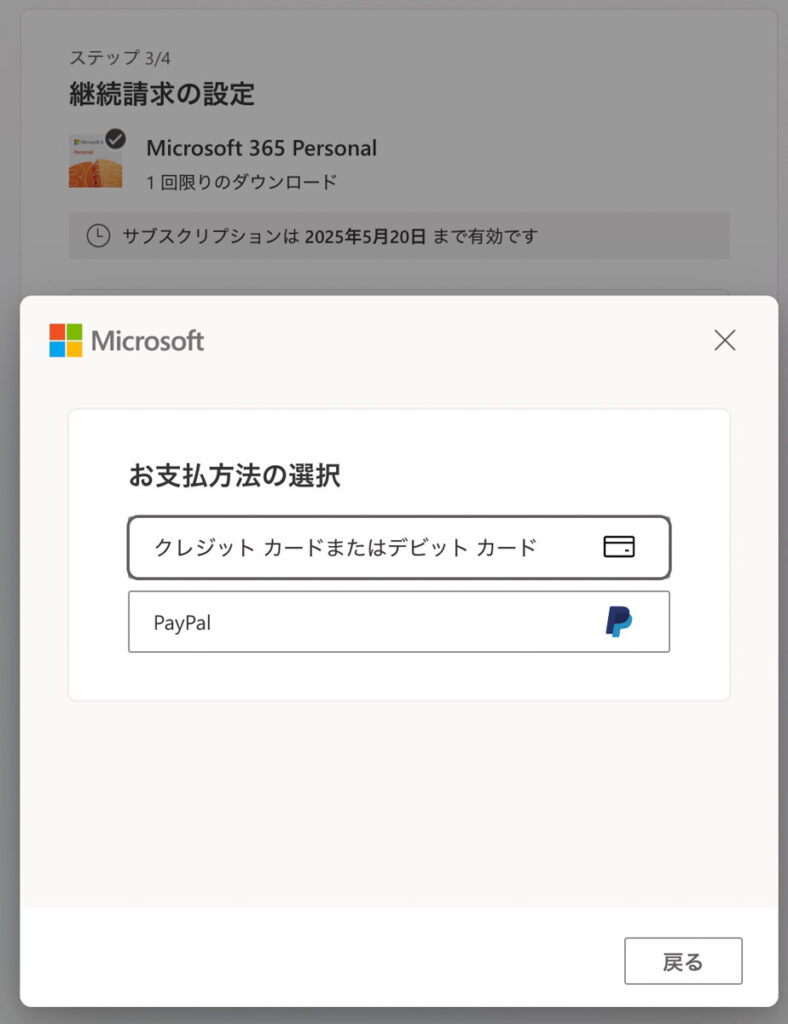
クレジットカードを選ぶ場合
カード番号など入力して保存してください。
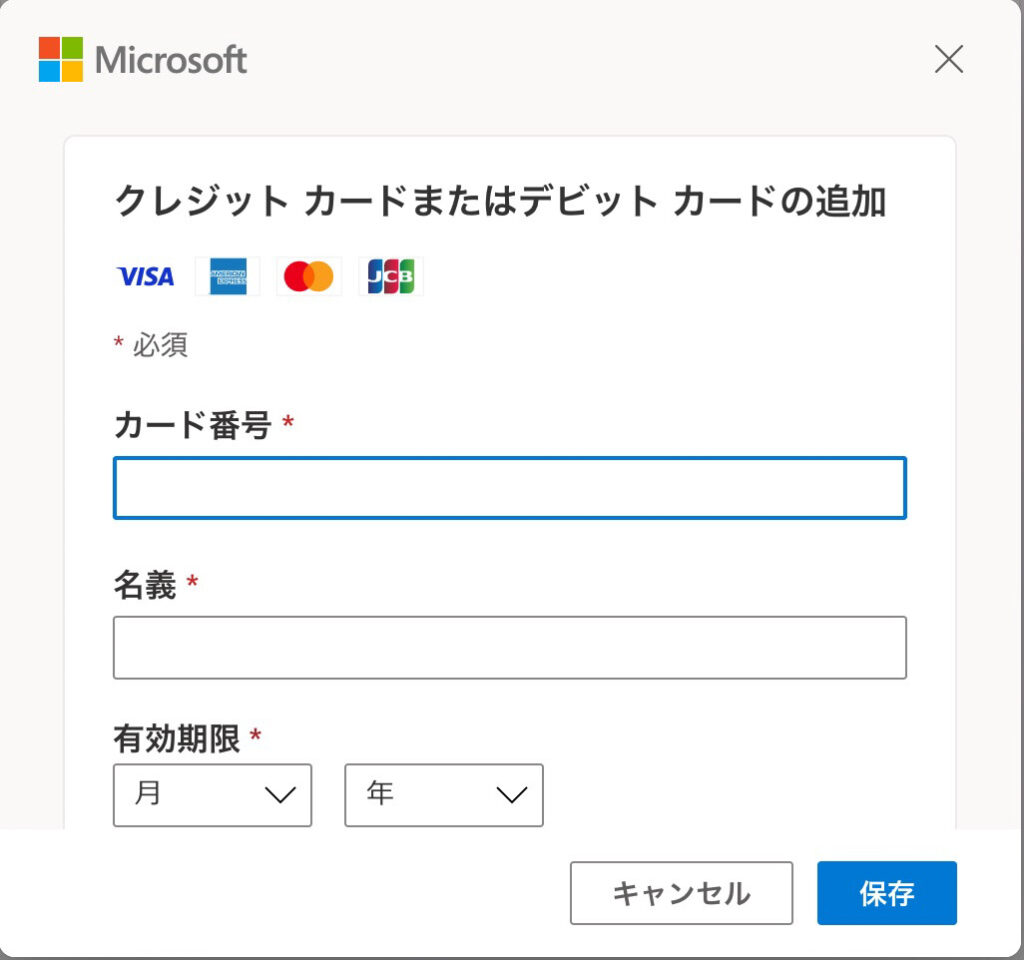
Paypalを選ぶ場合
「paypal にサインインする」でPaypalの支払い画面になりますので、ログインしてください。
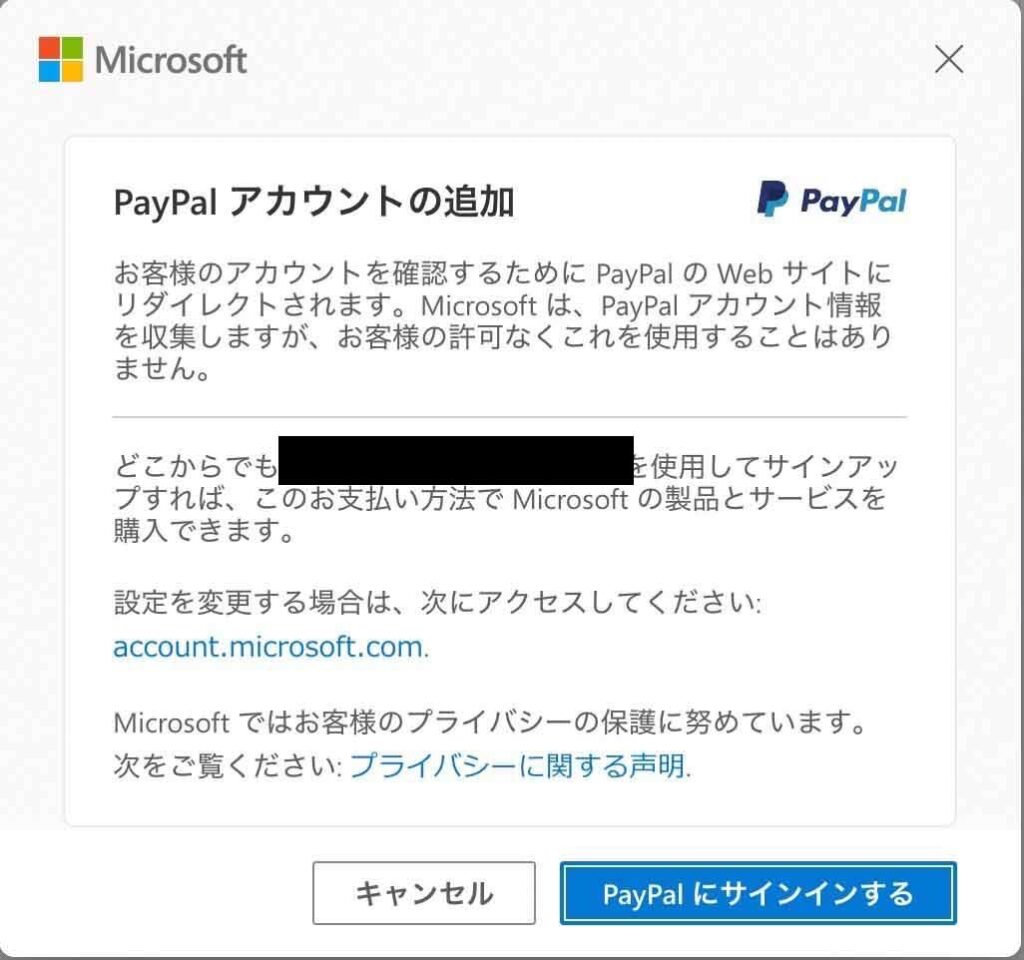
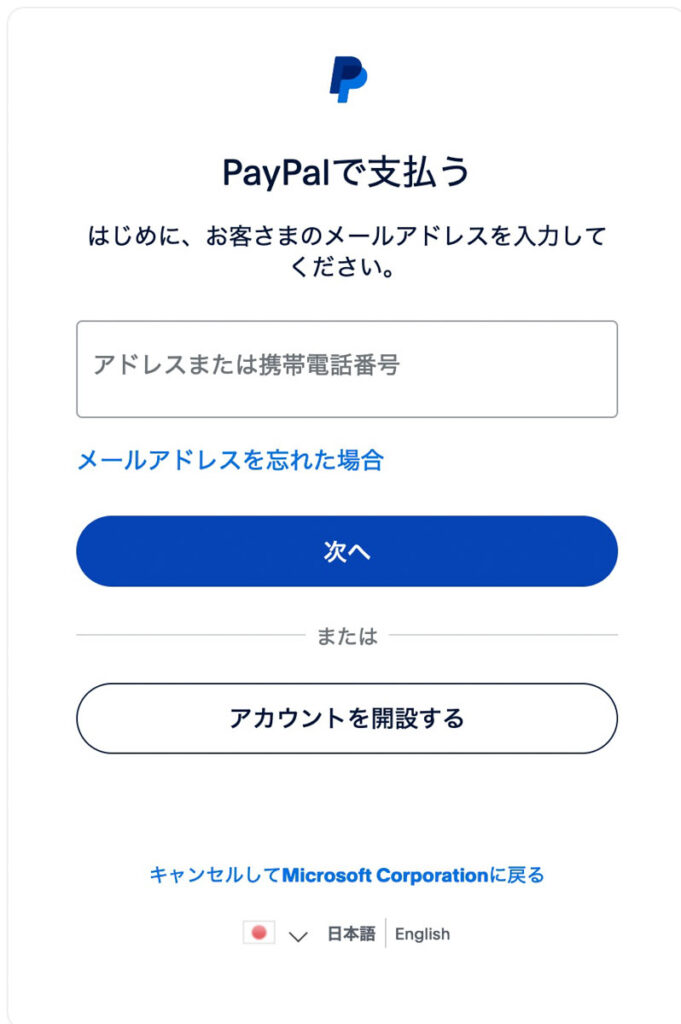
5.請求先住所の追加
ここで、「1ヶ月分がサブスクリプションに追加されました」が有効にチェックが入ります。
 ゆん
ゆんここにもきちんと
『今すぐに請求されることはありません』と書いてありますね!
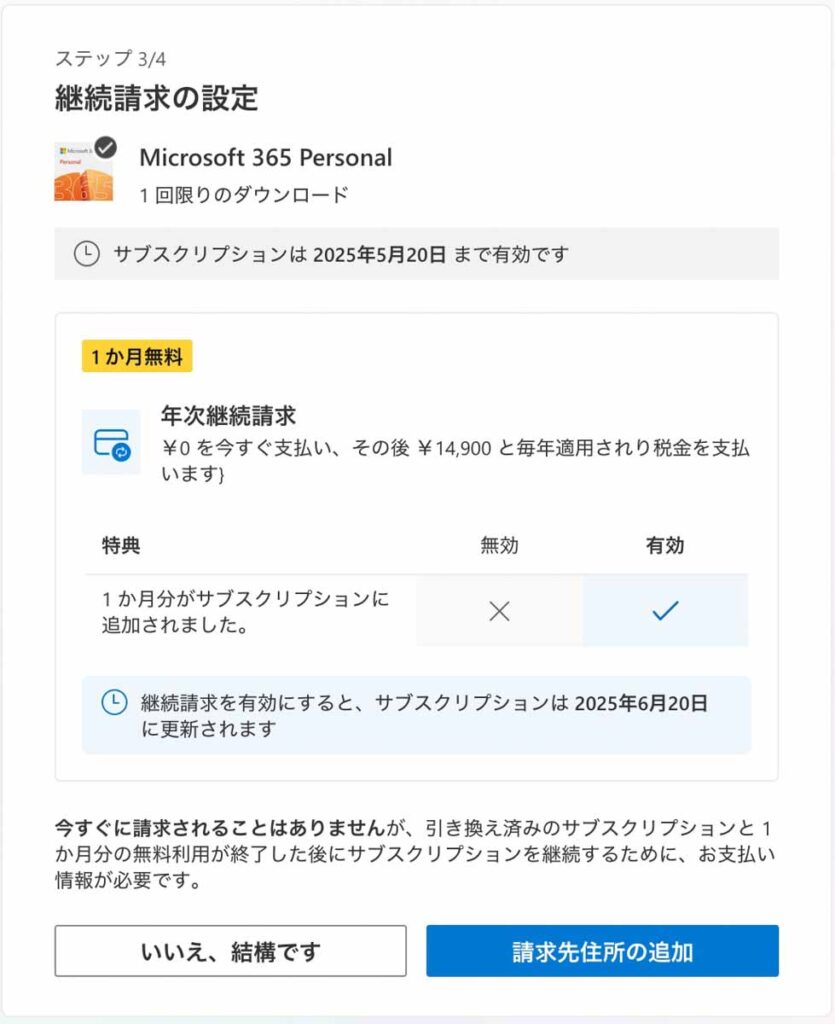
住所を追加し保存します。
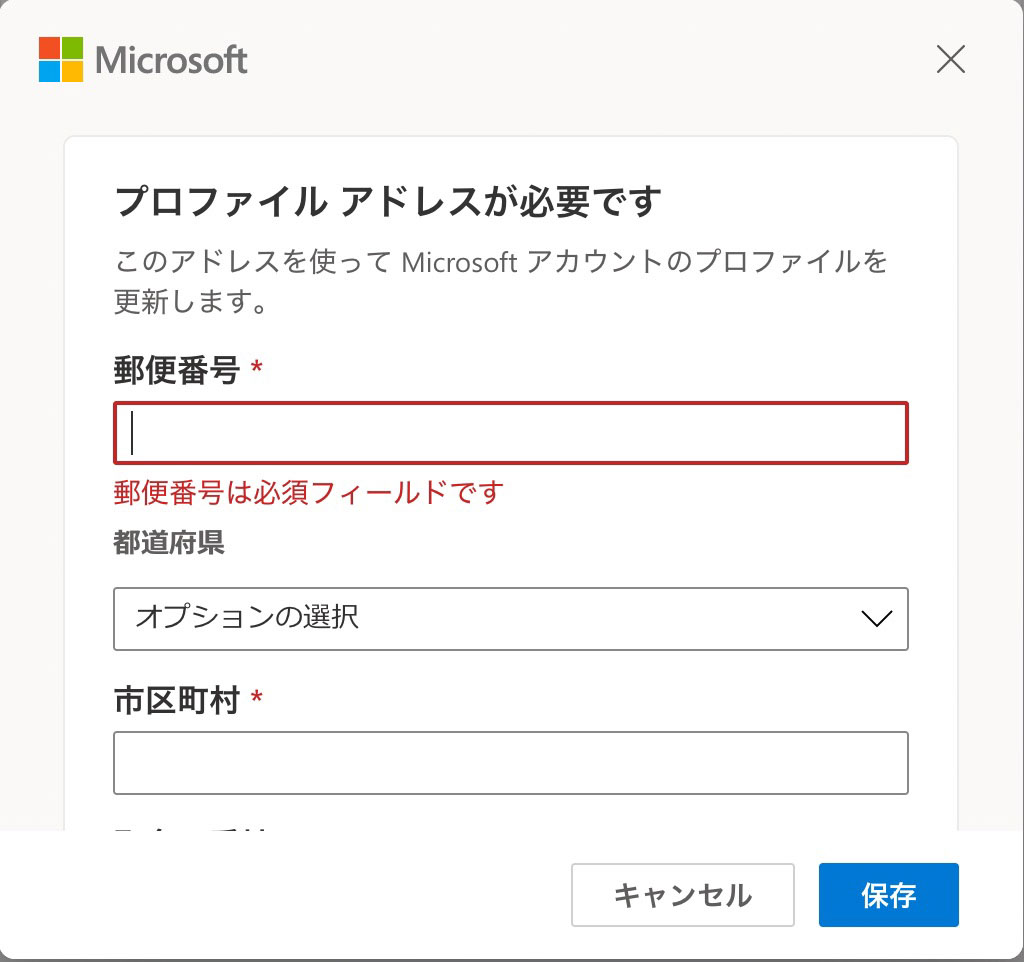
『今すぐ利用し、後で支払う』をクリックして完了です!
『ご購入いただきありがとうございます』と表示されたら終了です。
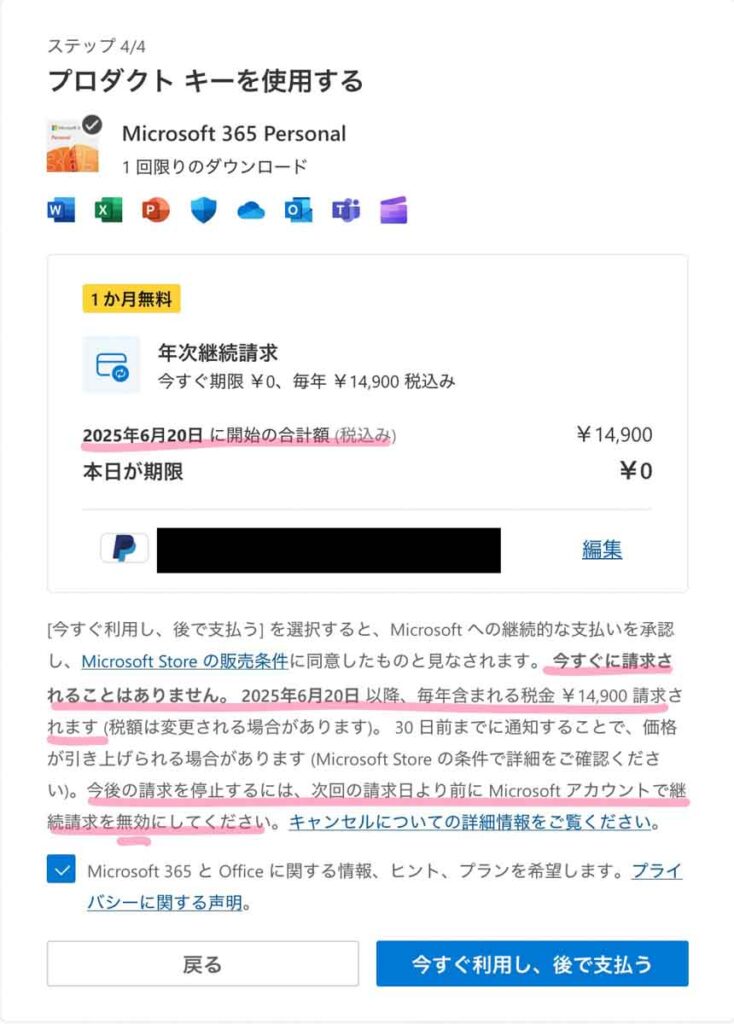
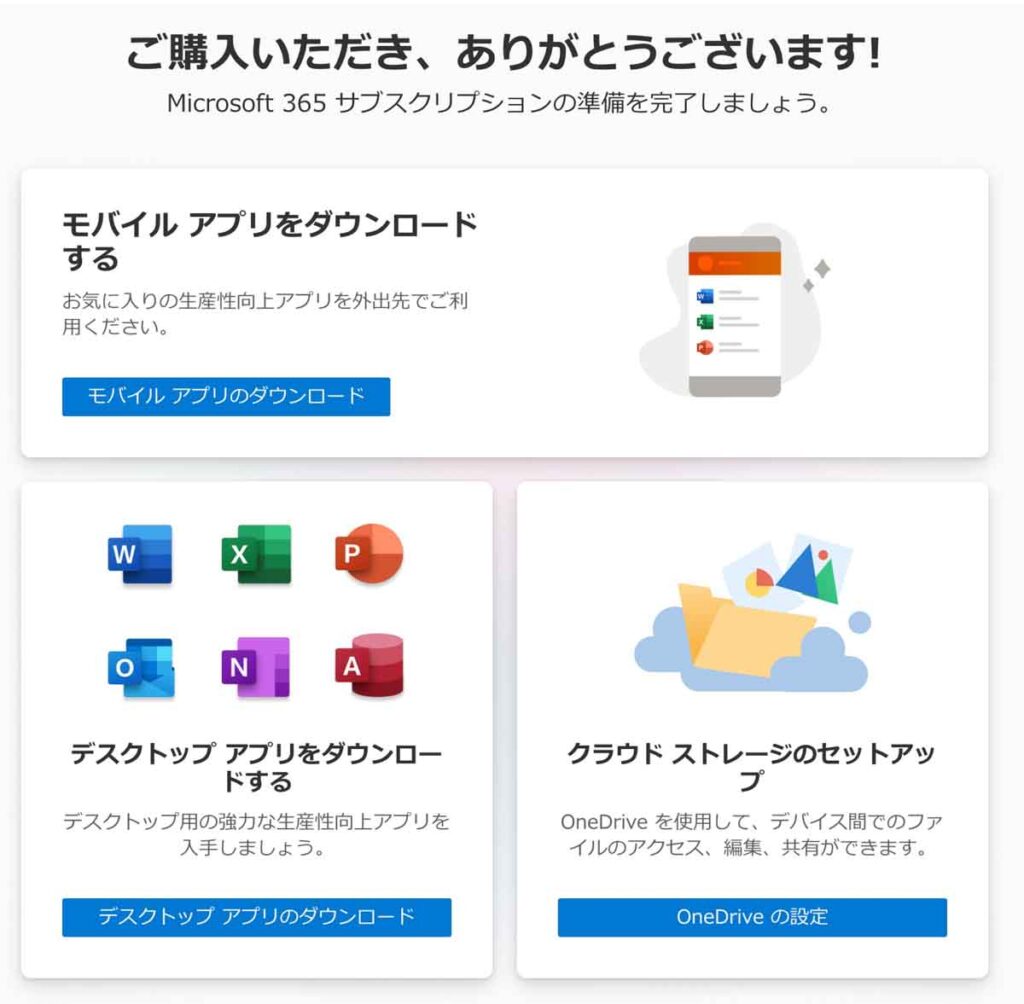
Amazonで購入したofficeでMicrosoftの無料1ヶ月をゲットしてすぐ継続をキャンセルする
とりあえず、Amazonで購入したoffice365を使用できるようになりましたが、
継続利用をオンにしたことにより、無料1ヶ月をゲットできたので、またAmazonで購入しようと思っている方は、速攻キャンセルしてしまいましょう!
1.Microsoftにログインし、サブスクリプションの『管理』画面で定期請求を無効にする
Microsoftにログインして、アカウントを表示し、
サブスクリプションの下の『管理』をクリック。
もしくは、左側『サービスとサブスクリプション』を選択したのち、『管理』をクリック。
『定期請求を無効にする』を選択し、1番下までスクロールします。
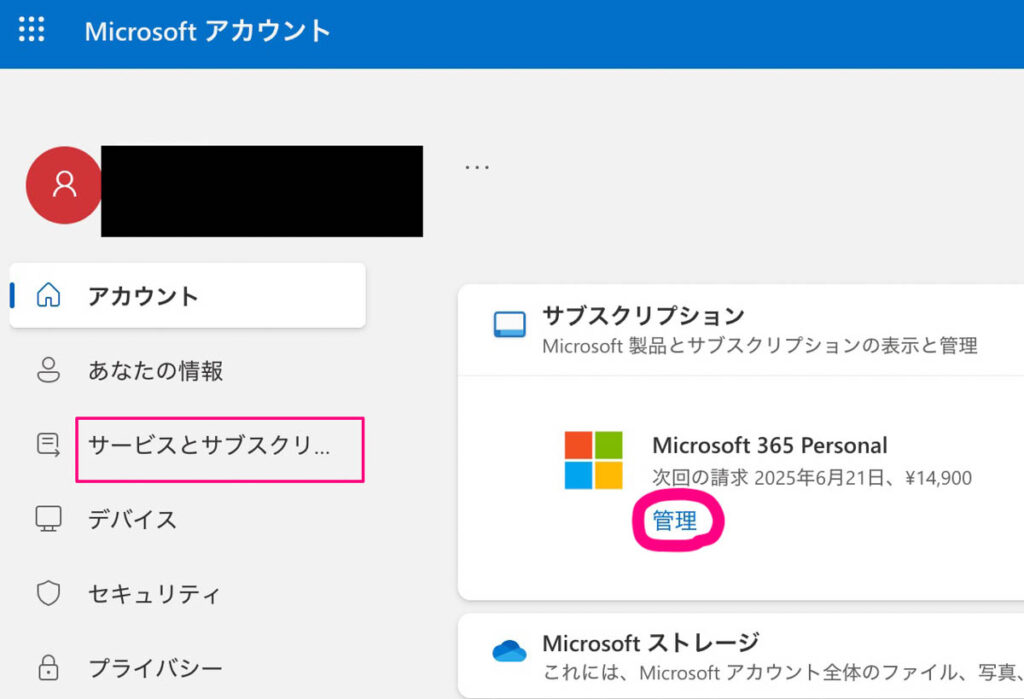

サブスクリプションは〇〇に終了します。と出てこれば完了です!
この時、きちんと13ヶ月後の日にちになっていますね!
これでMicrosoftの継続利用もキャンセルした状態になりました!
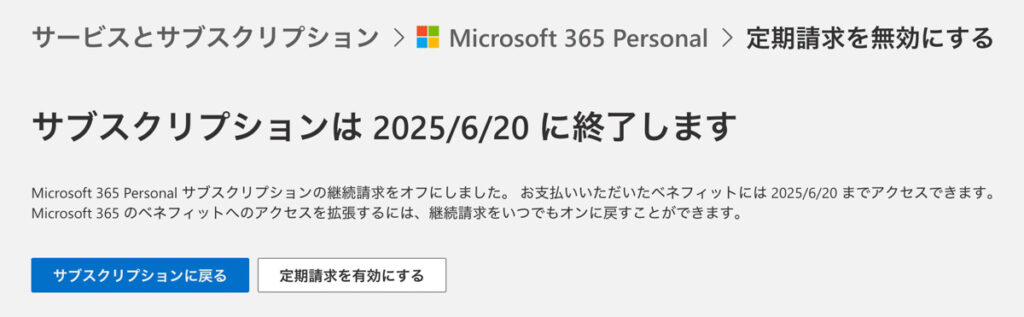
2.念のため確認してみる
アカウントに戻り、サブスクリプションのところに、きちんと『定期請求オフ』の文字が表示されています!
これで請求が来ることはありません!
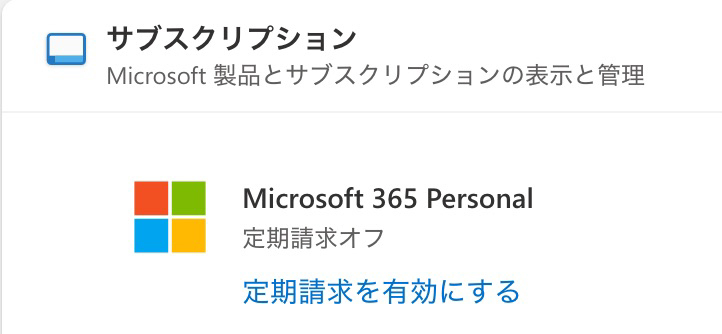
私は、忘れる人間なので、同日にMicrosoft365の継続(サブスクリプションをオン)にして、
無料の1ヶ月をゲットし、
その日のうちに、継続をキャンセル(サブスクリプションをオフ)にしました。
 ゆん
ゆんAmazonなどでオンラインコードを購入し、
問題なく無料の1ヶ月もゲットし、
即日継続をキャンセルできます!
この記載時点(2024/5)では可能でした!
きちんとご確認の上、自己責任でお願いします!
できない場合は、どこかに記載があると思います!

コメント